Nel precedente post, si è fatto riferimento ad un utente (l’homo “creativus-praticus”) che, volendo essere autonomo (a livello di software) a prescindere dal PC Windows su cui lavorerà o, semplicemente, essendo stufo di dover reinstallare i software che normalmente utilizza a causa di:
- eventuali virus o crash che rendono inutilizzabile il Sistema Operativo di casa Gates;
- hard-disk vecchi o difettosi che – senza alcun preavviso – si auto-terminano come Schwarzenegger in “Terminator 2 – Il giorno del Giudizio“;
- librerie dll “capricciose” che rendono l’utilizzo del PC esperienza al limite dell’umano;
- installazioni e disinstallazioni che hanno creato talmente tanta confusione da rendere instabile il sistema, insieme alla povera mente del suo utilizzatore;
- varie ed eventuali, frutto delle spiacevoli e snervanti esperienze informatiche di ognuno di noi,
ha pensato bene di trovare una soluzione alternativa a tutti questi non irrilevanti “incidenti di percorso“.
Ed ecco a voi A-Suite, scaricabile a questo indirizzo in versione aggiornata. Diversamente potete utilizzare la mia release, ampiamente personalizzabile semplicemente modificando il file “ASuite.xml”. E’ molto importante lasciare le directory così come sono, a meno che non si cambino i vari riferimenti nel file “ASuite.xml”.
Ma come funziona questo launcher? Attraverso un semplicissimo editor di testo (o, se si vogliono avere i tag evidenziati in colori diversi, utilizzando – per esempio – HTMLBeauty), è sufficiente:
- copiare le cartelle dei vari sofware in una posizione nota all’interno della propria chiavetta/memoria removibile;
- aprire il file “ASuite.xml”;
- editare le parti contenenti i link ai vari software standalone (sotto, utilizzando i colori, viene riportata e spiegata la sintassi di massima);
- lanciare con un doppio click il file “ASuite.exe”. L’attesa del lancio dell’eseguibile è funzione di quanto l’elenco dei software sia annidato e di quanti programmi siano stati inseriti nel menù. Alla fine del caricamento, comparirà una icona nella barra di Windows (cfr. sotto). A questo punto potremo muoverci all’interno delle tendine e selezionare il software da lanciare con un semplice click.
ACTUNG 1: come per il linguaggio HTML (e più terra terra in italiano), una “frase” si apre con la maiuscola e si chiude con il punto. Qui è la stessa cosa: per ogni tag <category> (maiuscola iniziale) deve sussistere il punto di sospensione finale (</category>). Medesimo discorso vale per <software></software>, <PathIcon></PathIcon>, <PathExe></PathExe>. Ovviamente, se non siete più che esperti, non consiglio di editare parti diverse da quelle riassunte sotto, pena il non funzionamento del launcher.
<ASuite>
<Category>
<Software name=”Aiuto”>
<PathIcon>Icons\aiuto.ico</PathIcon>
<PathExe>help.txt</PathExe>
</Software>
<Separator/>
<Category name=”Desktop 3D”>
<PathIcon>Icons\3D.ico</PathIcon>
<Software name=”Madotate 3D Desktop”>
<PathCache>Cache\215.ico</PathCache>
<PathExe>Apps\Madotate\madotate.exe</PathExe>
</Software>
<Software name=”Madotate Installation Registry Key”>
<PathCache>Cache\216.ico</PathCache>
<PathExe>Apps\Madotate\install.reg</PathExe>
</Software>
<Software name=”Madotate Autorun To Be Copied On Start”>
<PathCache>Cache\_aj.ico</PathCache>
<PathExe>Apps\Madotate\</PathExe>
</Software>
</Category>
</ASuite>
Vediamola nel dettaglio:
<ASuite></ASuite>: apertura e chiusura del file “ASuite.xml”. Sintassi da non toccare
<Category></Category>: apre e chiude una categoria contenuta all’interno del menù. Se vi sono categorie “annidate” una nell’altra, bisognerà aggiungere un </category> per ogni annidamento
<Software name=”Desktop 3D”>: tra gli apici mettere il nome che identifica il proprio programma, cartella, sito web. Va chiuso con </software>
<PathIcon>Icons\3D.ico</PathIcon>: percorso in cui è contenuta l’icona che identifica la singola “Category”
<PathCache>Cache\215.ico</PathCache>: è qui che bisogna specificare l’icona a cui far riferimento visivamente per riconoscere i software all’interno del menù. Interessante notare come, se viene lasciato vuoto lo spazio in cui specificare il riferimento alla icona che permette di riconoscere il rispettivo software ed una volta salvato il file “ASuite.xml”, in fase di riapertura dell’eseguibile (“ASuite.exe”) l’utility provvederà ad estrarre il riferimento ad estensione “.ico” ed inserire automaticamente il nome dell’icona nell’apposito spazio. Quanto tempo risparmiato!!!
<PathExe>Apps\Madotate\madotate.exe</PathExe>: è qui che va specificato il percorso (relativo) dell’eseguibile/cartella/link web da lanciare
<Separator/>: aggiunge una linea di separazione tra le singole “Categorie” (opzionale);
A proposito di cosa si possa aprire all’interno del launcher, confermo la possibilità di gestire cartelle, siti web ed altri file, oltre ovviamente ai cari eseguibili. La sintassi generale non cambia. Vanno soltanto modificati i link. Sotto due casi esemplificativi.
Apertura Cartelle:
<Category name=”Browse”>
<PathIcon>Icons\1.ico</PathIcon>
<Software name=”Browse USB”>
<PathCache>Icons\1.ico</PathCache>
<PathExe>..\..\</PathExe>
</Software>
<Software name=”Browse Works”>
<PathCache>Icons\Set\folder.ico</PathCache>
<PathExe>..\Works</PathExe>
</Software>
<Software name=”Browse YourData”>
<PathCache>Icons\Set\folder.ico</PathCache>
<PathExe>..\YourData</PathExe>
</Software>
</Category>
<Separator/>
Apertura siti Web:
<Category name=”Web TV”>
<PathIcon>Icons\Set\folder.ico</PathIcon>
<Software name=”Programmi Serata in TV”>
<PathCache>Icons\pc.ico</PathCache>
<PathExe>http://hyle.appspot.com/palinsesto/serata</PathExe>
</Software>
<Software name=”Guarda TV”>
<PathCache>Icons\pc.ico</PathCache>
<PathExe>http://www.guardatv.it/</PathExe>
</Software>
<Software name=”Streaming TV”>
<PathCache>Icons\pc.ico</PathCache>
<PathExe>http://freetvonline.altervista.org/index.php/guida-programmi-tv</PathExe>
</Software>
<Software name=”CoolStreaming TV”>
<PathCache>Icons\pc.ico</PathCache>
<PathExe>http://www.coolstreaming.us/hp.php?lang=it</PathExe>
</Software>
<Software name=”1000+ Web TV”>
<PathCache>Icons\pc.ico</PathCache>
<PathExe>http://wwitv.com/portal.htm</PathExe>
</Software>
</Category>
nel caso ci siano “..\”, questo significa che la cartella da aprire si trova al di fuori della directory in cui è contenuto “Asuite.xml” e “ASuite.exe”. A titolo esemplificativo, supponiamo che – a partire dalla root/radice della memoria removibile – i file “Asuite.xml” e “ASuite.exe” siano contenuti nella cartella “_Go_PRG” ed io debba invece aprire la directory “Works” che si trova in radice; avremo (la lettera “E” indica il percorso relativo assegnato alla chiavetta da noi utilizzata):
E:\_Go_PRG
E:\Works
Dunque, visto che il file “Asuite.xml” si trova in una cartella “esterna” a Works, andrà usata la seguenti sintassi:
<Software name=”Browse Works”>
<PathCache>Icons\Set\folder.ico</PathCache>
<PathExe>..\Works</PathExe>
</Software>
Se avessimo avuto:
E:\_Go_PRG\Asuite (cartella in cui è contenuto il file “Asuite.xml”)
E:\Works (cartella contenente i miei file di lavoro),
allora la sintassi da inserire per aprire la cartella “Works” sarebbe stata:
<Software name=”Browse Works”>
<PathCache>Icons\Set\folder.ico</PathCache>
<PathExe>..\..\Works</PathExe>
</Software>
in quanto dovevo “risalire” di due cartelle per tornare alla “root” della chiavetta (in questo caso “E”).
Per il file “ASuite.xml” da me compilato (contenente tutti i link ai sofware che ho reso standalone) potete far riferimento al link la “mia release” riportata ad inizio articolo.
ACTUNG 2: non utilizzare simboli speciali nella descrizione dei link o nelle parti testuali (& ed altri, N.d.R.) in quanto non vengono riconosciuti, restituendo i seguenti messaggi di errore:
ACTUNG 3: non utilizzare, per indicare i vari percorsi ai file, la lettera con cui viene riconosciuta la chiavetta USB, in quanto può cambiare a seconda del PC su cui si lavora… Utilizzare pertanto la sintassi come descritto sopra. Diversamente, se la lettera identificativa attribuita in automatico dal PC alla memoria removibile venisse cambiata (es.: “D” o “F”, etc…), l’utility di lancio non sarebbe più in grado di aprire il programma, la cartella od il file richiesto.
ACTUNG 4: non lavorare sul file “ASuite.xml” se è aperto ed operativo il file “ASuite.exe”. Questo perchè le variazioni all’interno del file “ASuite.xml” non verrebbero tenute in conto. Ad ogni lancio di “ASuite.exe”, l’eseguibile crea infatti un file “ASuiteTemp.xml” da cui vengono letti i vari parametri di lancio dei software e che eventualmente inserisce i riferimenti alle ico lasciati vuoti (cfr. il discorso fatto sopra a proposito del “<PathCache>”).
ACTUNG 5: non utilizzare supporti removibili di sola lettura (es: CD-Rom / DVD-Rom) per salvare anche solo i file “ASuite.xml” e “ASuite.exe”. Questo perchè l’utility in questione ha bisogno di poter creare e quindi eliminare il file temporaneo a cui si è accennato in “ACTUNG 4”, che può essere salvato “on the fly” solo su una memoria di lettura/scrittura come una chiavetta USB od un Hard-Disk esterno.
ACTUNG 6: se non si intendono personalizzare i vari percorsi interni al file “Asuite.xml”, riporto sotto l’albero delle cartelle di cui si necessita perchè tutto funzioni a dovere (da notare come stia lavorando con “ASuite.exe” aperto; è infatti presente “ASuiteTemp.xml”, file che – una volta “terminato” l’eseguibile – viene automaticamente cancellato):
La miriade di icone che io ho utilizzato per rendere riconoscibili a prima vista i software da lanciare si trovano già all’interno del file la “mia release” citato ad inizio articolo.
N.B.: la procedura finora presentata vale anche in caso si voglia utilizzare ASuite a partire dall’Hard-Disk di qualsiasi PC, portatile o netbook.
Ma qualcuno a questo punto si chiederà come fare a trasformare un programma residente su Hard-Disk in uno “standalone”, ovvero utilizzabile senza averlo precedentemente installato su PC. Qui un file zippato che contiene alcune istruzioni che promettono di rendere portabili le app installate sul proprio «’puter» (come direbbe Juhan). Non vi preoccupate: all’interno dello zip troverete dettagliate istruzioni (file “Readme.pdf” e “Come Rendere Portabili Le Applicazioni.pdf”) su come procedere. Non ho testato i file su Win8 in quanto da tempo ormai mi sono creato un set personalizzato di programmi che aggiorno ormai di rado visto il numero infinito di utility che risiedono sulla mia chiavetta (parliamo di oltre 300 software – compreso qualche gioco – per un totale di quasi 7Gb). Inoltre, come accennato nei file di spiegazione interni al documento zippato contenente il “barbatrucco” informatico, l’unico modo per valutare se effettivamente la procedura di passaggio del software alla portabilità abbia avuto successo, resta quello di testarlo alla prima occasione su un altro PC su cui non sia stato precedente installato (o semplicemente lanciare il suo eseguibile solo dopo aver disinstallato il software da cui proviene).
Va da sè che, se si può giornalmente, si deve attivare una procedura di backup della chiavetta USB, per mettere al sicuro sia i dati che i software. Mi vengono i brividi al solo pensiero di poter perdere quanto “faticosamente” costruito negli anni, mattone su mattone. Ovviamente per un backup di queste proporzioni (parliamo di Gb e non Mb) serve un programma intelligente che gestisca la copia e l’eliminazione soltanto di ciò che sia effettivamente variato nel tempo. Io utilizzo con successo SyncBack (v.6.5.48.0) nella sua versione gratuita. Grande pregio di questo software è quello di fare, a differenza di molti altri programmi del genere, un backup “speculare” e non “incrementale” dei dati. Riporto al fondo di questo post una schermata delle impostazioni da me settate. Così facendo mi garantisco una esatta copia della memoria portatile sull’hard-disk del PC (con eliminazione dal PC di casa di ciò che non è espressamente presente su chiavetta). In questo modo posso in qualsiasi momento ripristinare – senza perdite di tempo – quanto presente sulla memoria di massa nel caso si danneggi.
P.S.: rassegnatevi all’idea: con il cambio dell’ora (solare-legale) non c’è SyncBack che tenga. Dovrete, con santa pazienza, far riscrivere tutti i file in quanto vengono visti come diversi, non fosse altro che per l’ora di salvataggio. Ma, viste le potenzialità di SyncBack, si può stoicamente resistere e rassegnarsi al backup completo (in fondo stiamo parlando di una procedura da effettuarsi 2 volte l’anno!).
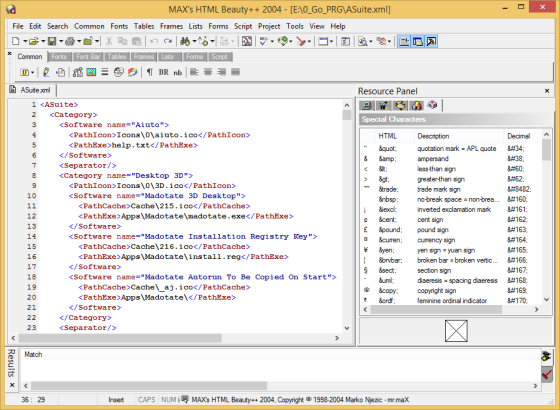

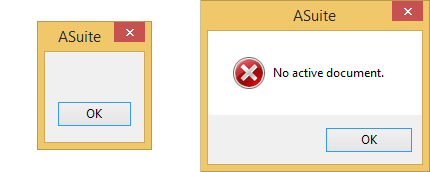
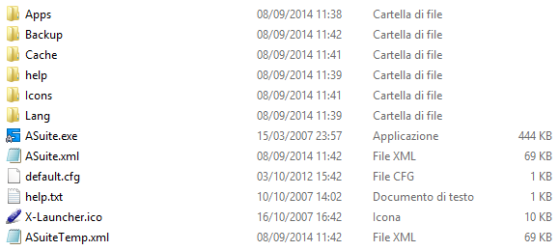
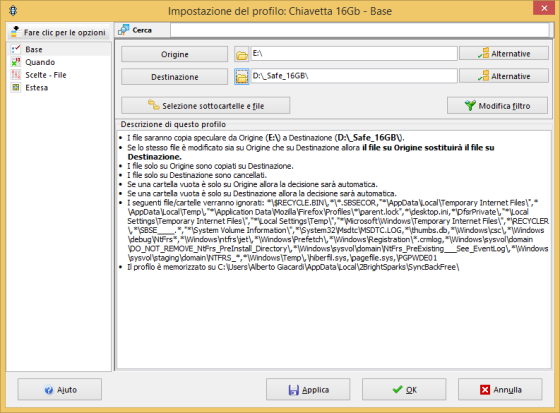
[…] sempre stato attratto dalla estrema portabilità. Sia che si trattasse di software o di hardware, l’idea di poter essere raggiunto ovunque, di leggere le mail o semplicemente […]
[…] per un supporto vuoto andrete ad operare su uno ricolmo di dati mai backuppati (cfr. al fondo di questo post per sapere come fare il backup dei dati), saranno […]